Excel Tip: Generate a Defined Name from a Table
Sometimes you may have a need to treat a column of data in an Excel table as a list – for example, to use the contents of that list as a drop-down somewhere else.
To do this, you’ll first have to create a named range for the table, which isn’t done the way it is elsewhere.
To demonstrate this, I’ll use a table with some names and demonstrate the drop-down list.
Step 1: Create the table
We start off with a list of names, unformatted in Excel:
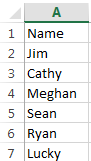
- Highlight the cells in Excel:
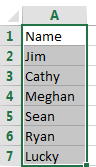
- And then format them as a table:
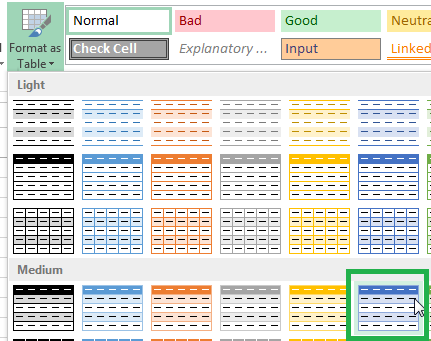
Note: Select “My table has headers” for the appropriate affect:
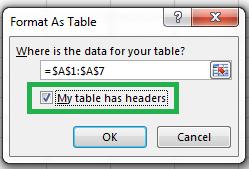
Also Note: Excel has automatically given this table a name of Table1:
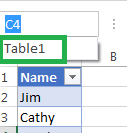
Step 2: Create the Defined Name
- Head to
Formulasand selectDefine Name:
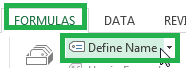
- Give the data name (in this case,
OurNames). - Set the
Refers toto be=Table1[Name]. This tells Excel to set this defined name equal to the Table1 “Name” column. When you’re done, it will look similar to the below:
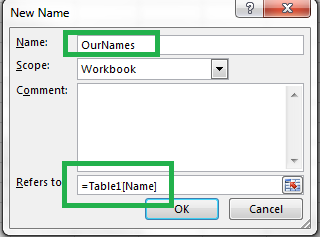
- Click OK. Voila, you have a defined name range!
- You can verify your named range by going to the names drop-down in the top left corner, where you’ll now see
OurNames. Try selecting it!
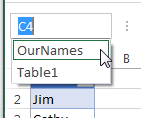
The Nice Thing About This Technique – Adding new people rows includes them!
Unlike a normal defined name, which includes a set amount of cells, a defined range based on a table includes any of the cells defined by that table – even if they were outside of the original range.
To demonstrate this:
- Add an item in the table below your last cell, e.g. “New Person”
- The table will automatically expand to include that cell
- Drop down the defined name and select it. Note that the new cell is included as well!
This is particularly useful for doing things like pulling drop-down list items from a table.

Leave a comment